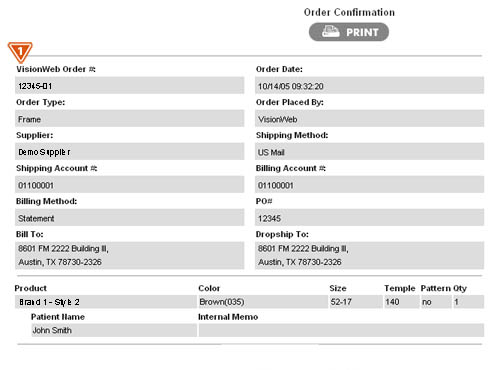![]() Getting Started With Frame Ordering
Getting Started With Frame Ordering
To order frames on VisionWeb:
- Mouse over the “Order Now” button in the top navigation bar, and click the “Frames” button in the drop-down menu.
![]()
The first page displayed after this will be the Frame Search page. This is the starting page when placing a frame order. Here you can quickly search by brand, style reference, or even by UPC code. You can also jump to My Favorites, or find frames based on your search criteria in the Advanced Search.
QuickTip: Use the Tab key to advance through fields throughout the ordering engine to save time.
- If you need help ordering or searching for frames, click the “Instructions? Click here” button at the top right of each page in the frames ordering engine.
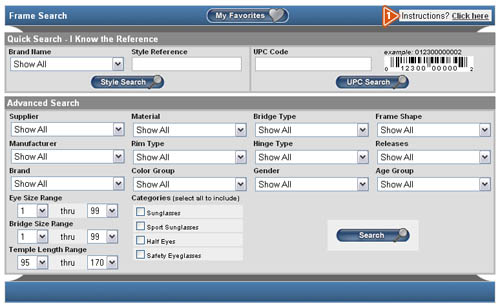
![]()
![]() Quick Search
Quick Search
If you know the brand name, style reference, or UPC code of the frame you wish to find, you can quickly search the frame catalog.
Option 1
- Brand Name—Select the frame brand name from the drop-down menu.
- Style Reference—If you know the style reference, enter it in the field.
- Style Search—Click the “Style Search” button to begin your search.
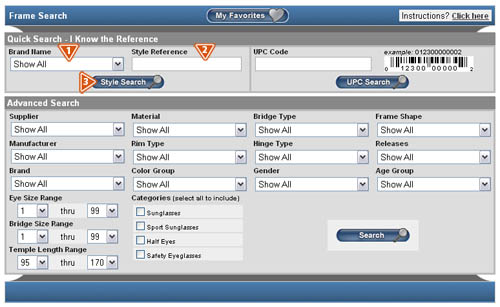
- Frame Search Results—Your search results will be displayed on the Frame Search Results page. (If only one frame is found that matches the criteria entered, you’ll be taken directly to that frame style’s “Frame Details” page).
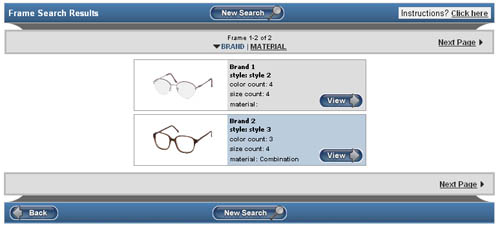
Option 2
- UPC Code—If you know the UPC code for the frame, enter it in the field. Note: UPC codes are not SKUs).
- UPC Search—Click the “UPC Search” button to begin your search.
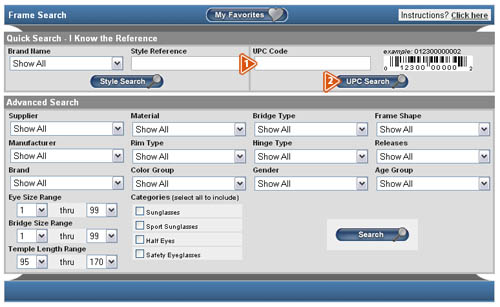
- Frame Search Results—Your search results will be displayed on the Frame Search Results Page. (If only one frame is found that matches the criteria entered, you’ll be taken directly to that frame style’s “Frame Details” page).
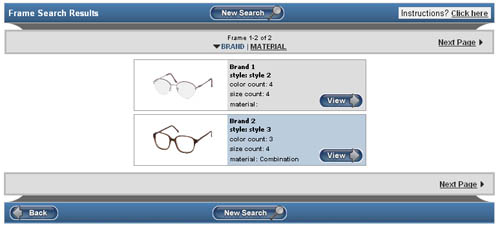
QuickTip: Some frames may not have UPC codes.
![]()
![]() Advanced Search
Advanced Search
Here you can search the frame catalog based on broader criteria. The more criteria you define, the fewer search results you will see. Leaving some of the criteria as “Show All” will return a broader range of results.
- Choose Your Search Criteria—Select your search criteria from the drop-down menus. Some of the search choices include: supplier, manufacturer, frame shape, color group, brand, eye size range, bridge size range, and rim type.
- Choose a Category—You can also search for a frame based on a category (sunglasses, sport sunglasses, half eyes, and safety eyeglasses) by checking the box to the left of the category.
- Search—When you have selected all of the criteria that you wish to search by, click the “Search” button.
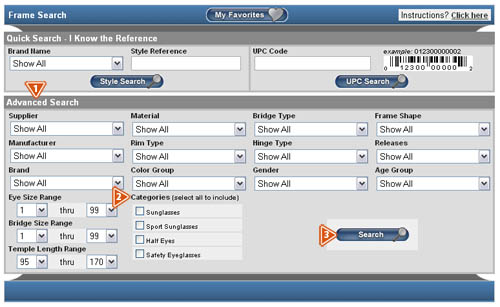
- Frame Search Results—Your search results will be displayed on the Frame Search Results page. (If only one frame is found that matches the criteria entered, you’ll be taken directly to that frame style’s Frame Details page).
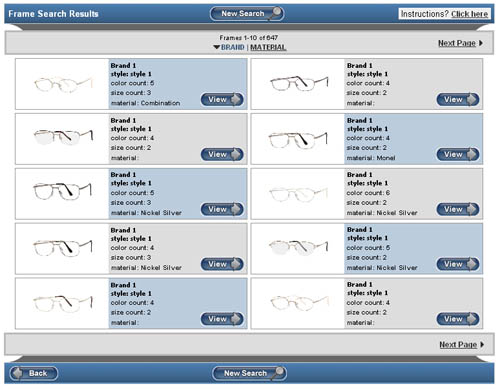
![]()
This page shows the results of your search and gives a brief overview of each frame that matched your criteria. Use the navigation at the top of the page to view and sort your search results.
- Sort by Brand—To sort the results based on brand, click the “Brand” button.
- Sort by Material—To sort the results based on material, click the “Material” button.
- View Next Page—To view the next page of search results, click the “Next Page” button at the top right or bottom right of the page.
- View Previous Page—To view the previous page of search results, click the “Previous Page” button at the top left or bottom left of the page.
- View Frame—When you find the frame that you want to order, click the “View” button next to the desired frame.
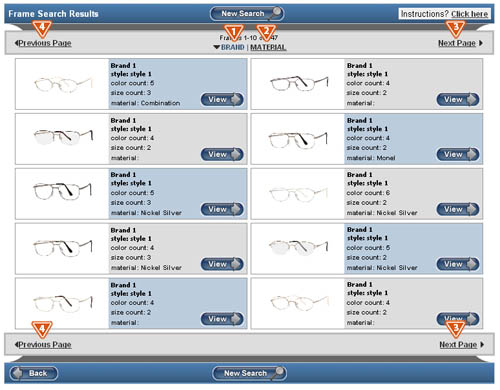
![]()
![]() Frame Order
Frame Order
Clicking the “View” button will take you to the Frame Details page. Here you can view the frame details and available options. If you want to order this frame, continue to the “Product Ordering and Availability” section of the page. If you want to order a different frame, click the “Back” button to return to the previous page, or click the “New Search” button to start a new search. To continue with the frame order:
- Color—Select the color of the frame. The red diamond denotes the color of the frame pictured.
- Quantity—Enter the desired quantity of that frame in the "Quantity" field.
- Show Size Information—Click the “Show Size Information” button to view the frame size details.
- Add to Favorites—Click the “Add to My Favorites” button to add this frame to your “Favorites” if this is a frame that you order frequently.
- Add Item—Click the “Add Items+” button to add your selection to the order.
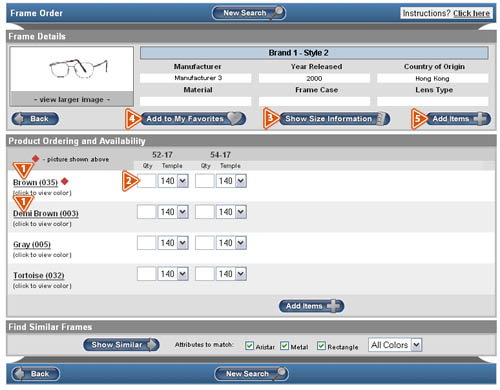
QuickTip: If you want to find similar frames, but don’t want to re-enter all of your search criteria, go to the “Find Similar Frames” section, which is located at the bottom of the Frame Order page. Select the attributes and colors you want to search for, and click the “Show Similar” button.
![]()
![]() Frame Order Summary
Frame Order Summary
Clicking the “Add Items+” button will take you to the Frame Order Summary page. Here you can view the contents of your order and select your desired billing and shipping options. If no other frames need to be added to the order, this page is the final step before placing your order to the supplier. To continue with your order:
- Dropship Location (Bill/Ship)—Select an eligible dropship location from the drop-down menu. (To set up a Dropship account, refer to the User Guide section on My Account).
- Shipping Method—Select a shipping method from the drop-down menu. (Only shipping options supported by the supplier will appear).
- Billing Method—If necessary, select a billing method from the drop-down menu.
- Office PO#—If you use a PO number in your practice, enter it in the “Office PO#” field.
- First Name/Last Name—Enter the optional patient information in the “First Name” and “Last Name” fields.
- Office Memo—Enter an optional memo for your records in the “Office Memo” field.
- Verify Your Order—Review your order to make sure that it is accurate.
- Remove—If you want to remove an item from the order, click the “Remove” button that corresponds to that item.
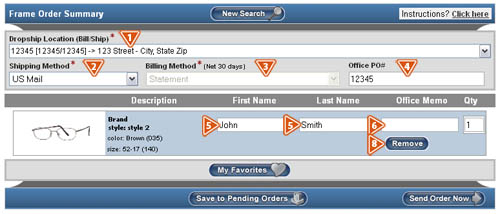
![]()
![]() Completing the Frame Order
Completing the Frame Order
Once you have completed all of the necessary information for the order and have viewed the order summary, you have three options:
- Favorites—Click the “My Favorites” button in the Frame Order Summary screen to view your saved favorite frames.
- Save to Pending Orders—Click the “Save to Pending Orders” button to hold the order for submission later.
- Send Order Now—Click the “Send Order Now” button to send the order to the supplier immediately. After clicking the “Send Order Now” button, an Order Confirmation page will appear.
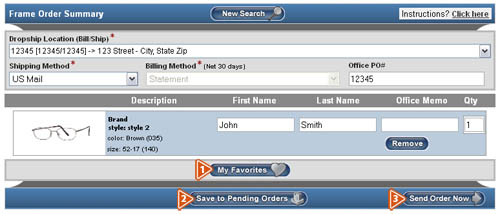
![]()
![]() Order Confirmation
Order Confirmation
Once you’ve clicked the “Send Order Now” button, an Order Confirmation page will appear:
- The VisionWeb Order Number will appear at the top of the page.
- You can print the page by clicking the “Print” button located at the top right of the page.